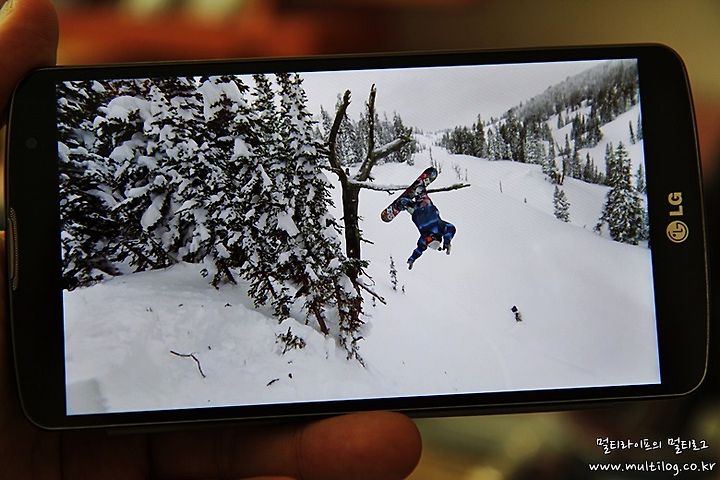G프로2의 5.9인치 화면을 돋보이게 하는 UX 5가지
어느덧 메인 스마트폰을 갤럭시 넥서스에서 LG G프로2로 바꾼지 1주일 밖에 되지 않았지만 가장 매력이라고 생각된 부분은 5.9인치 IPS FHD 디스플레이와 이것을 더욱 돋보이게 하는 다양한 UX였다. 사실 이전까지 4.65인치와 4.7인치 2개를 사용하다가 1인치 이상 커진 G프로2를 사용하다 보니 아직 다소 불편한감이 있긴 하지만, G프로2를 보다가 4.7인치를 바라보면 화면이 굉장히 작게 느껴져서 다시 작은 화면으로 돌아가기는 쉽지 않을것 같다.
이제 프리미엄 모델에서 디스플레이의 화질을 논하는 것은 큰 의미가 없을지도 모른다. 이미 FHD 이상의 고해상도를 지원하고 있고, 스마트폰 화면의 크기를 생각해보면 우리 눈에는 비슷비슷하게 느껴지기 때문이다. G프로2 역시 FHD 해상도를 지원하고 있으며, 재생중인 영상을 촬영한 위 사진을 봐도 굉장히 선명하다는 것을 알 수 있다. 그리고 좌우 이너베젤이 상당히 얇은 0.4mm로 화면비율이 77.3%에 달한다. 이 수치는 화웨이의 어센드 메이트2(79%)를 제외하면 거의 세계 최고 수준이다. 이에 더해서 출시전 또 다시 구라베젤이 탄생하는거 아니냐는 이야기가 있었는데, 이제는 이 오명을 벗을 수 있을 것으로 보인다.
▲ (좌) 옵티머스 LTE 4.7인치 (중) LG G프로2 5.9인치 (우) 갤럭시 넥서스 4.65인치
▲ 미니뷰를 사용중인 LG G프로2
1. 미니뷰
미니뷰는 손이 작은 사람들을 위한 것으로 화면의 크기를 자유롭게 조정할 수 있다. 미니뷰는 바로 아래 사진처럼 하단의 소프트키 부분을 좌우로 긁으면 사용할 수 있는데, 이 때 터치 시작지점은 그다지 상관없지만 좌측 또는 우측으로 끝까지 긁어줘야 미니뷰가 구동된다. 최초 미니뷰 시작 위치는 좌측 또는 우측 모서리에 붙어 있는데 긁는 방향에 따른다. 이런 미니뷰는 손이 작은 편이어서 한손으로 문자나 전화 등 기본기능을 사용할 때 유용할 것으로 보인다. 특히 상대적으로 손이 작은 여성들이 많이 사용할만한 기능이다. 참고로 미니뷰를 한번 켜두면 끌때까지 화면을 껐다가 다시 켜도 계속해서 사용이 가능하며, 미니뷰의 최소크기와 최대크기는 아래 2번째 사진에서 확인할 수 있다.
▲ LG G프로2 미니뷰 구동방법
▲ 미니뷰의 최소크기와 최대크기
2. 듀얼뷰
G프로2는 화면이 커진만큼 듀얼뷰를 제공한다. 듀얼뷰는 하단의 이전키를 꾹~ 누르면 아래 사진과 같은 모습이 등장하고 듀얼로 사용하고자 하는 어플을 선택하면 된다. 듀얼뷰는 인터넷을 하면서 카톡을 하거나 영상을 보면서 인터넷을 하는 등 화면전환 없이 멀티태스킹을 할 수 있다는 점이 굉장히 매력적인 기능이다. 물론 이 기능이 G프로2에 최초로 적용된 것은 아니지만 G프로2의 5.9인치 화면을 더욱 돋보이게 하는 UX임에는 틀림없다. 그리고 듀얼뷰는 무조건 화면을 절반씩 사용하는 것은 아니고 사용자 마음대로 비율을 조정할 수 있다.
▲ 듀얼뷰 구동 후 어플 선택화면
▲ 듀얼뷰로 영상을 보면서 인터넷을 하는 모습
▲ 자유롭게 화면 비율 조절이 가능한 G프로2의 듀얼뷰
3. 깨알같은 부분 화면 캡쳐와 캡쳐 올
G프로2의 홈화면 소프트기에 대해서는 호불호가 갈려서 호평고 있지만 혹평도 상당히 많다. 혹평을 하는 대부분의 이유는 소프트키가 화면을 잡아 먹는다는 것인데, 실제 사용해보면 그리 불편함은 없는 것 같다. 간혹 소프트키가 없었으면 하는 생각이 들기도 하지만 화면 자체가 충분히 크기 때문에 커버가 가능하다고 본다. 그리고 소프트키에 대한 불편함 중 화면 캡쳐에서 소프트키가 찍한다는 것이 있는데, G프로2는 이를 해결하기 위해서 화면 캡쳐 영역를 지정할 수 있도록 했다. 아래 사진을 보면 전체 화면 캡쳐와 부분 화면 캡쳐가 있는데, 부분 화면 캡쳐는 소프트기 영억과 상태표시줄을 제외하고 캡쳐가 가능하게 해준다. 필자도 이 기능을 발견하고 바로 부분 화면 캡쳐로 설정을 해두었는데, 소프트키는 물론이고 상태표시줄까지 제외시켜주니 화면 캡쳐할일이 제법 많은 블로거의 입장에서 굉장히 만족스럽게 생각하는 부분이다.
▲ 부분화면캡쳐가 가능한 G프로2
캡쳐올은 우리가 PC에서 흔히 스크롤 캡쳐하고 부르는 기능으로 자체 내장된 웹 브라우저 에서 사용이 가능하다. 브라우저를 키고 메뉴키를 누르면 아래 사진처럼 캡쳐올 메뉴를 발견할 수 있고, 화면에는 보이지 않지만 같은 페이지에 있는 화면전체가 캡쳐된다. 이 기능은 필요한 정보를 인터넷에서 발견했을 때 화면을 끊어서 캡쳐하는 경험을 해봤다면, 그 매력을 알 수 있을것 같다.
▲ 스크롤 캡쳐로 알고 있는 캡쳐 올 기능
▲ 캡쳐 올 기능을 통해 캡쳐한 화면
4. 홈화면 버튼 배열 선택
홈화면의 하단키가 소프트키이기 때문에 가능한 것 중 하나가 바로 버턴 배열을 선택하는 것이다. G프로2는 소프트키를 최대 5개까지 선택해서 배열이 가능하다. 이 때 선택가능한 키는 아래 사진속에 나와 있는 것처럼 알림, Q메모, 최근앱, Q슬라이드 이고 이전, 홈, 메뉴 키는 순서는 바꿀 수 있지만 제외할수는 없다. 필자는 메모를 자주 하는 편이기에 Q메모를 추가하여 사용중이다.
▲ 홈화변 버튼 배열 선택이 가능한 LG G프로2
5. Q슬라이드
마지막으로 이야기할 UX는 Q슬라이드로 G프로2에 처음 적용된 기능은 아니다. 이 기능은 윈도우의 창모드 정도로 이해하면 빠른데 Q슬라이드를 지원하는 앱을 아래 사진속 모습처럼 사용하는 것이다. 이 때 Q슬라이드는 투명도, 크긱 조절이 가능하고 당연히 Q슬라이드 사용 중에 다른 기능을 제한없이 사용할 수 있다. Q슬라이드 역시 위에서 언급한 듀얼뷰처럼 멀티태스킹을 위한 기능이라 할 수 있디. G프로2에서 Q슬라이드를 지원하는 기본 탑재된 앱은 비디오, TV, 인터넷, 전화, 메시지, 캘린더, 이메일, 메모, Q보이스, 파일관리자, 계산기가 있다.
▲ Q슬라이드를 사용중인 모습
많은 기능을 가지고 있다고 반드시 좋은 스마트폰은 아니다. 하지만 G프로2의 경우 5.9인치 디스플레이를 충분히 활용할 수 있도록한 다양한 UX들은 사용성이 충분한 것으로 보인다. 미니뷰와 Q슬라이드가 조금 중복되는 경향이 있긴 하지만 개인적인 취향에 따라서 둘 중 하나를 선택하면 되는 문제이기 때문에 크게 문제될 것은 없다.
"본 포스트는 LG전자의 제품 지원으로 작성되었습니다."
글이 괜찮았다면 로그인이 필요 없는 손가락 추천 부탁해요. *^^*